Azure Hybrid Use Benefit(HUB) の使い方
ライセンス周りのネタですが、Azure Hybrid Use Benefit(HUB) の具体的な使い方が日本語で公開されていました。 Windows OSのSAを持っていれば、Azure VM利用時にWindowsライセンスの利用料が削減できるというアレですね。
Azure Hybrid Use Benefit の使用方法 | Cloud and Server Product Japan Blog blogs.technet.microsoft.com
が、いま見たら、Cloud and Server Product Japan Blog がひととおり文字化けしているようなので英語の方も貼っておきます。 How can I use the Hybrid Use Benefit in Azure? | Azure in Education
具体的には、デプロイ時にLicenseTypeを「Windows_Server」を指定するということのようです。 既存の Azure VM からコンバートする場合、VHDから作り直しになるなど細かい点は注意が必要ですね。
▼PowerShellの例
New-AzureRmVM -ResourceGroupName $ResourceGroupName -Location $LocationName –LicenseType “Windows_Server” -VM $VirtualMachine -Verbose
▼JSONテンプレートの例
“properties”: {
“licenseType”: “Windows_Server”,
Web Appsにデプロイしたnode.jsアプリが500エラーになる時の対処
いつも通りにGitHubからnode.jsのアプリをデプロイしたら500エラーになってしまってしばらくあたふたしたのでメモしておきます。
症状
- Web Apps のステージング用スロットに GitHub からデプロイしたら500エラーが発生。
- 別のスロットにデプロイした同じソースはちゃんと動いている。
- Kudu からログを見ると「Error: Cannot find module 'debug'」といった感じで、モジュールが足りない模様。
対処
- Kudu から node_modules ディレクトリを消す。
- npm install
今回はこれで無事復活しました。
(参考URL) stackoverflow.com
Office 365 の多要素認証にGoogle Authenticatorを使う
Azure AD が OATH に対応したということで、Office 365 にログインするときの多要素認証に Google Authenticator が使えるようになったので手順をメモしておきます。
- Office 365 にログインする https://portal.office.com/Home
- 右上の歯車から「Office 365 の設定」を選ぶ。
- 左のメニューから「設定」を選ぶ(通常は選ばれているはず)。
- 「追加のセキュリティ検証」をクリックする。
- 下に開くので「アカウントのセキュリティ検証に使用する電話番号を更新します。」をクリックする。
- 「既定ではこの確認オプションが使用されます。」のプルダウンで「アプリの確認コードを使用する」を選ぶ。
- 「応答に使用する方法を選択してください。」から「Azure Authenticator アプリ」にチェックを入れ、「構成」をクリック。
- QRコードのページが表示されたら、まず「通知をオフにしてアプリを構成」をクリックして、表示されたQRコードを Google Authenticator でスキャンして追加する。
あとは画面なりに進めて下さい。 次回ログインのMFAから Google Authenticator が使えるはずです。
Premium Storage が付いた仮想マシンもバックアップ出来るようになっていました
いつのまにか Premium Storage を接続した仮想マシンもバックアップ出来るようになっていました(プレビュー)。
手順はサイトに案内されているとおりなので、特に迷うところは無いかと思います。
ポータルを日本語で使っている場合、名前が「Recovery Services コンテナー」となりますのでご注意を。英語だと「Recovery Services Vault」です。いずれにしても、Backupうんたら〜ではないので、なんとなく探そうと思うと毎回迷います。
ドキュメントにも書いてあるとおり、バックアップ時は、同じストレージアカウント内にいったん「AzureBackup-」というPrefixのコンテナーが作られ、その中にVHDを複製します。その後、バックアップコンテナーへ移動されますので、一時的にせよPremium Storage の課金が余分にかかります。 試してみたところ、バックアップが終わるとコンテナは消えるようです。
リストアですが、Premium Storage に直接は復元できないようです。 記事に書いてあるとおり、まず Standard Storage アカウントに復元した後でPremium StorageアカウントにVHDをコピーするというひと手間がかかります。GAまでに改善されると嬉しいですね。
あと、なぜかUsageにカウントされないように見えますが、表示上だけの問題でしょうか。これは128GBのP10を付けた仮想マシンをバックアップしたところですが、OSディスク分しかカウントされていないように見えました。
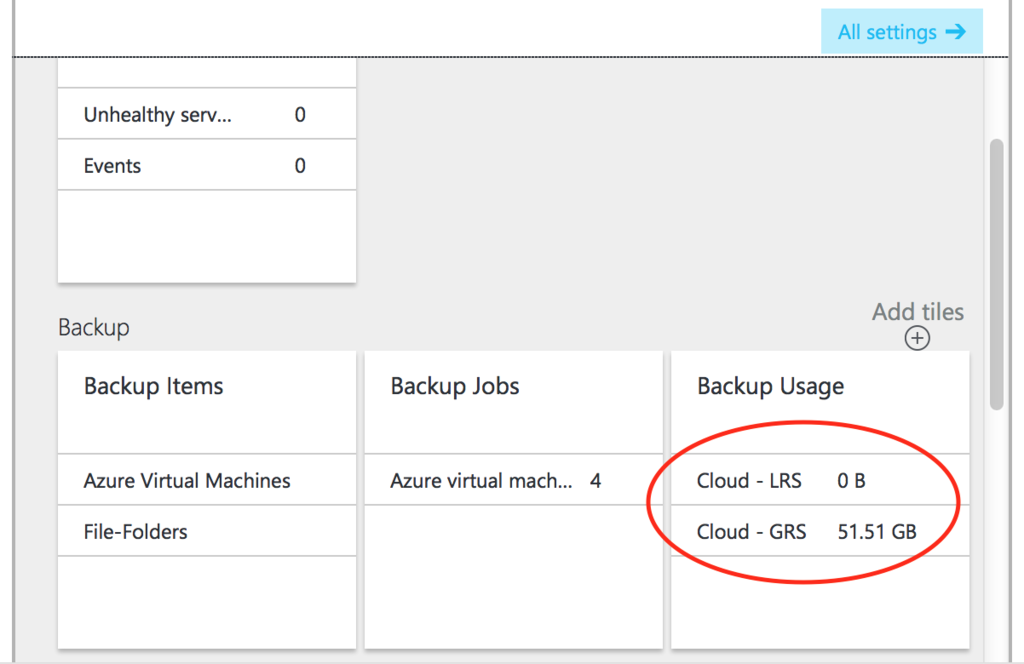
Azure AD Premium / Basic をAzureサブスクリプションのみで購入する
こちらの記事を読んでいて、
IdM実験室: [Azure AD] Azure AD Basicがオンラインで購入可能に
そういえば Office 365 のサブスクリプションが無いアカウントからAzure AD Premium / Basic を購入したことが無かったと思い、試してみました。
結論としては、Global Admin(全体管理者) の権限を持つ Azure AD ユーザーで手続きを進めるだけのようです。 クレジットカードの従量課金でサブスクリプションを開設していて、Azure AD Basic くらいの機能は試してみたいなという人向けのお話しです。
Azure AD に組織ユーザーを登録する
- クラシックポータル(https://manage.windowsazure.com/)にアクセスします。
- 「ACTIVE DIRECTORY」メニューを開きます。
- 対象のディレクトリを選びます。Office 365 が無い前提なので、たいていの場合「規定のディレクトリ」かと。
- 「ユーザー」タブを開きます。
- 画面下部の「ユーザーの追加」を選びます。
- 「ユーザーの種類」を「組織内の新しいユーザー」に、「ユーザー名」を任意のユーザー名で次へ。

- 次の画面では「ロール」に「全体管理者」を設定して下さい。その他は任意の値で。
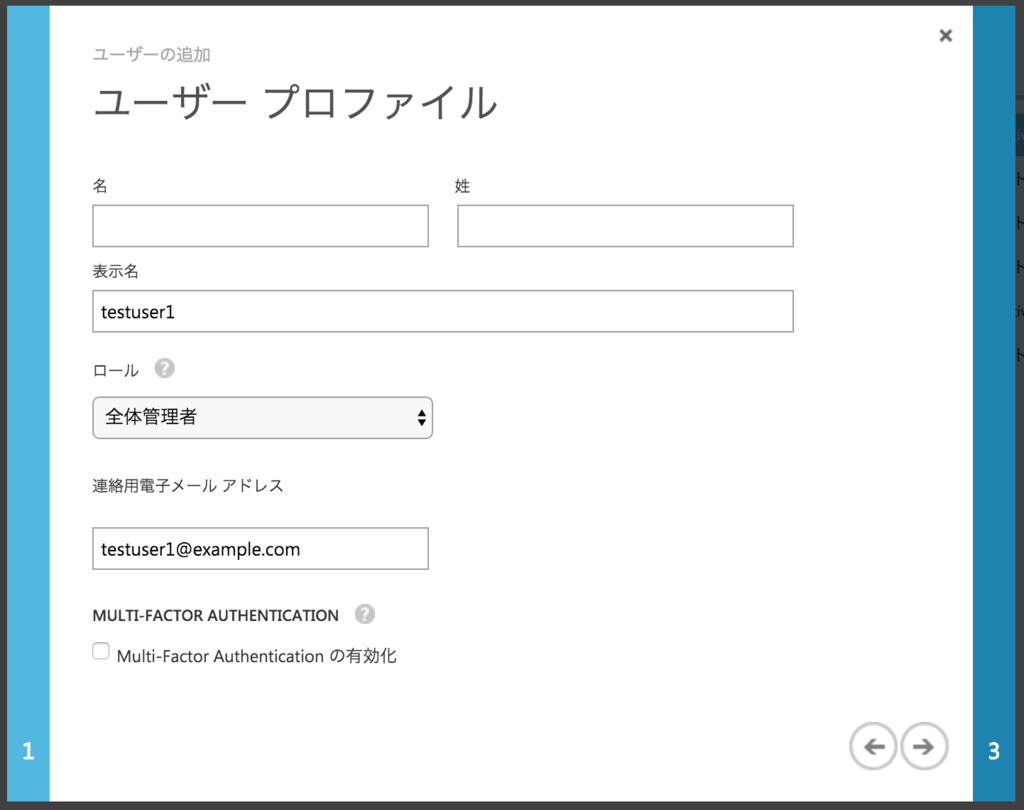
- 途中で表示される「一時パスワード」は、後で使うので必ずメモして下さい。

- あとは画面の指示に従ってユーザー登録を完了させて下さい。
Azure AD Premium / Basic の購入手続き
- そのままの画面から「ライセンス」タブを開く。
- 画面下部の「購入」をクリックする。
- 「Azure Active Directory Premium の直接購入」をクリックする。
- Office 365 のサインイン画面になるので、先ほど作った組織ユーザーでログインする(「testuser1@xxx.onmicrosoft.com」)。パスワードはユーザー作成の際に表示された一時パスワードです。
- 初めてのサインインなのでパスワード変更が求められます。適当なパスワードを設定してサインインして下さい。
- 購入画面に遷移します。必要なものを選んで下さい。ここではAzure AD Basic か Premium ですね。Basic なら月額109円/ユーザーです。
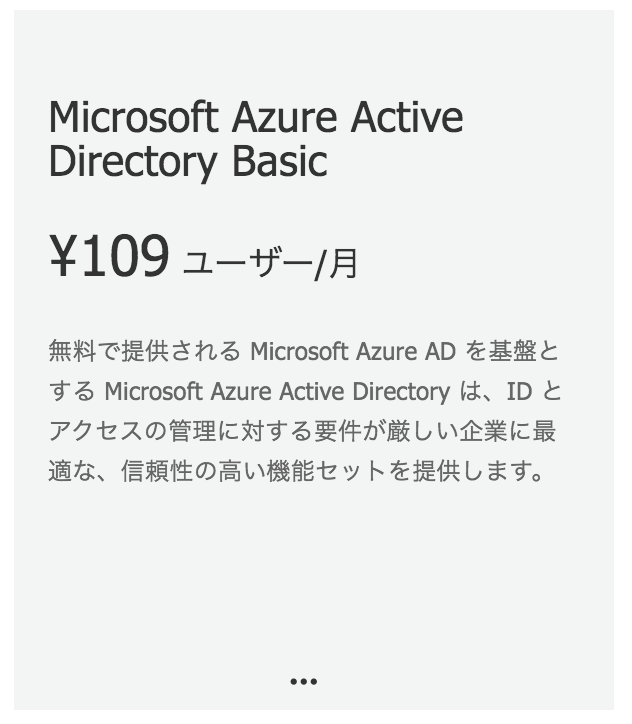
- 次の画面で数量を入力します。「ライセンスを持たないユーザー全員に自動的に割り当てる」は全ユーザー分を買うので無ければチェックを外しておきましょう。今回は数量1、「今すぐ支払う」を選びます。
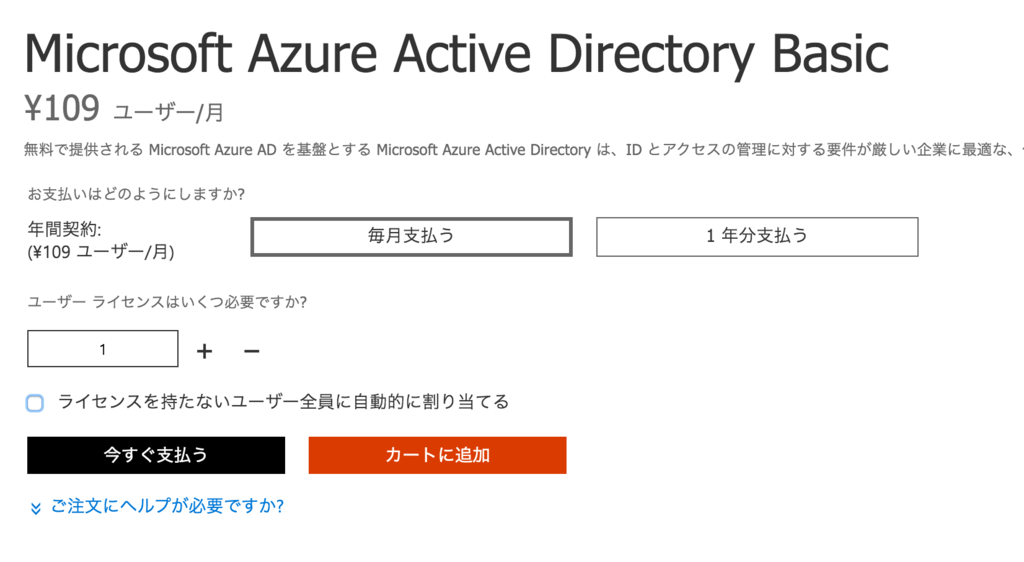
- 次の画面で住所を入力します。
- 注文内容を確認して次に進みます。
- 必要に応じてカード情報等を登録して決済します。
ライセンスの割り当て
- 支払い完了の画面で「新しいサブスクリプションにユーザーを割り当ててください」をクリックしても、新しいOffice管理センターのトップに遷移すると思います。
- 「ユーザー」から「アクティブなユーザー」を選択、「製品ライセンス」の項を「編集」してAzure AD Basic / Premium のライセンスを割り当てて下さい。
※ Azure管理ポータルの「ライセンス」タブからも割り当て可能です。

これでライセンスの割り当てはおしまいです。 ライセンスを持ったユーザーは、共同管理者などに割り当ててサブスクリプションにアクセスできるように設定しておいて下さい。Azure管理ポータルにログインすると、Azure AD Basic の機能が使えるようになります。
※ 追記: 2016/04/20 ライセンスを追加で購入したい場合、Office 365 管理センター(https://portal.office.com/)から遷移していく必要がありそうです。 「課金情報」→「サービスの購入」です。 ライセンスを持っている状態で、Azure AD の「ライセンス」タブから「購入」をクリックしても、「ボリューム ライセンスの詳細」しか出てきませんでした。
解約は、これも Office 365 管理センターから「課金情報」→「サブスクリプション」から行います。 自動更新のオン・オフでも構いませんし、「その他の処理」→「サブスクリプションのキャンセル」で即座にキャンセルすることも出来ます。
build 2016 おまけ 〜U.S. Imagine Cup Award Presentation〜
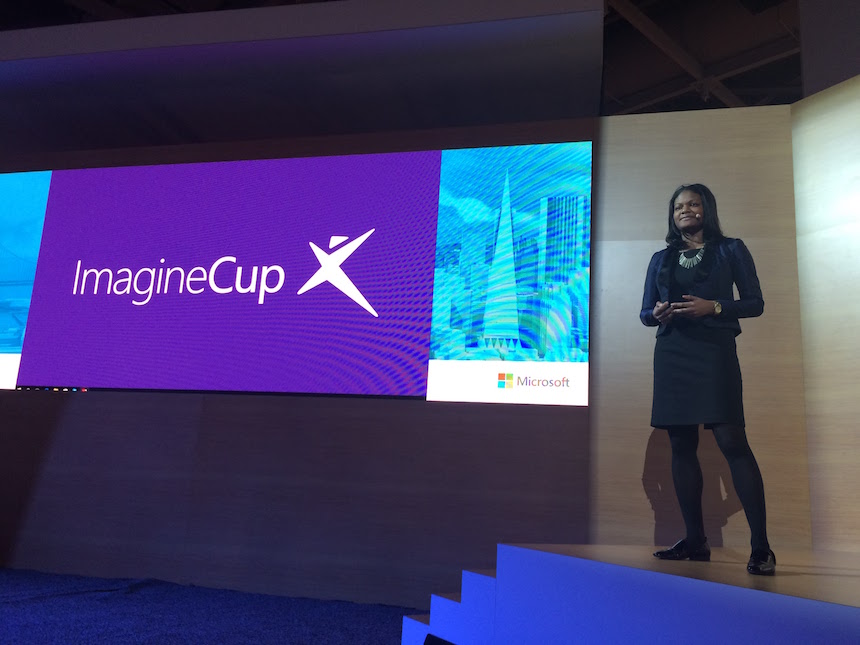
【U.S. Imagine Cup Award Presentation】 channel9.msdn.com
マイクロソフトの学生向けITコンテスト「Imagine Cup」のアワード受賞者によるプレゼンテーションがbuildの会場で行われていました。Imagine Cup にはご縁が無くもないので、学生でいっぱいの席にお邪魔してきました。
「Innovation」「World Citizenship」「Games」の3部門が設けられていて、それぞれ以下のようなものが受賞していました。
- Innovation: 「Lazy Eye (弱視?)」の診断と治療をゲームで行う仕組み。
- World Citizenship: 警察官のトレーニングをVRで行って死亡事故をゼロにしようというソリューション。
- Games: 「SUNDOWN」というゲーム。完成度の高さが評価ポイントでしょうか。Steam でもGreenlitしてましたね。
進行は緩めでしたが、しっかりした内容とプレゼンを楽しめました。
Imagine Cup 日本予選大会のファイナルピッチが間もなく4月23日(土)に開催されます。日本の学生さんもがんばって。 ms-innovation-day.jp
Azureのv2仮想マシンがバックアップできるようになっていました
お待ちしてました!
というわけで、早速試してみました。
まずはバックアップコンテナーを作成します。「Recovery Services コンテナー」ブレードを探し出して、作成してください。ちなみに、ストレージアカウントの「コンテナー」とは無関係なので、分かり易い名前を付ければよいです。

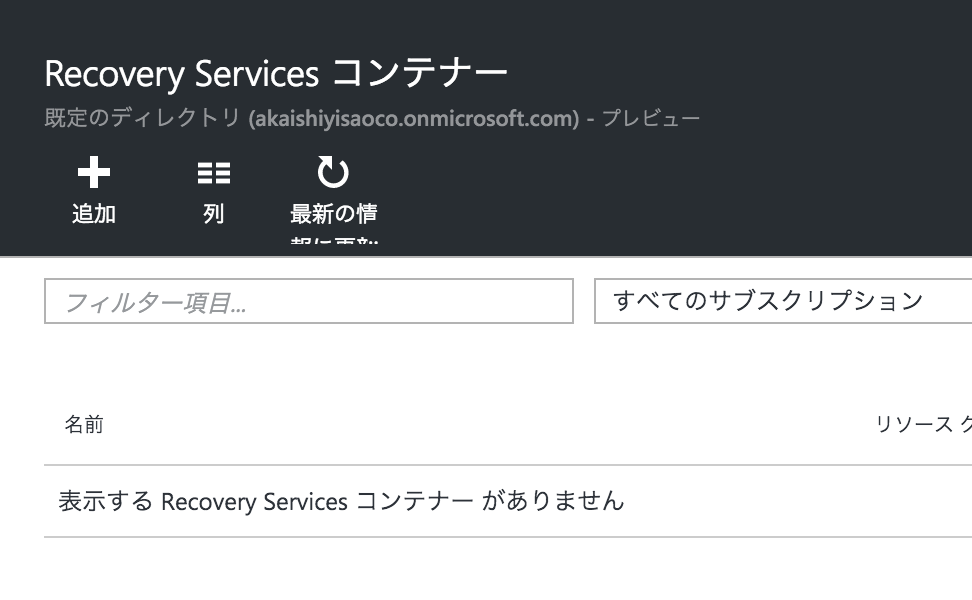
コンテナー名やリソースグループ、リージョンを設定します。同一リージョンの仮想マシンしかバックアップ出来ませんので注意してください。

しばらく待つとコンテナーが出来上がります。ブレードを開いて「バックアップ」の+をクリックしてください。
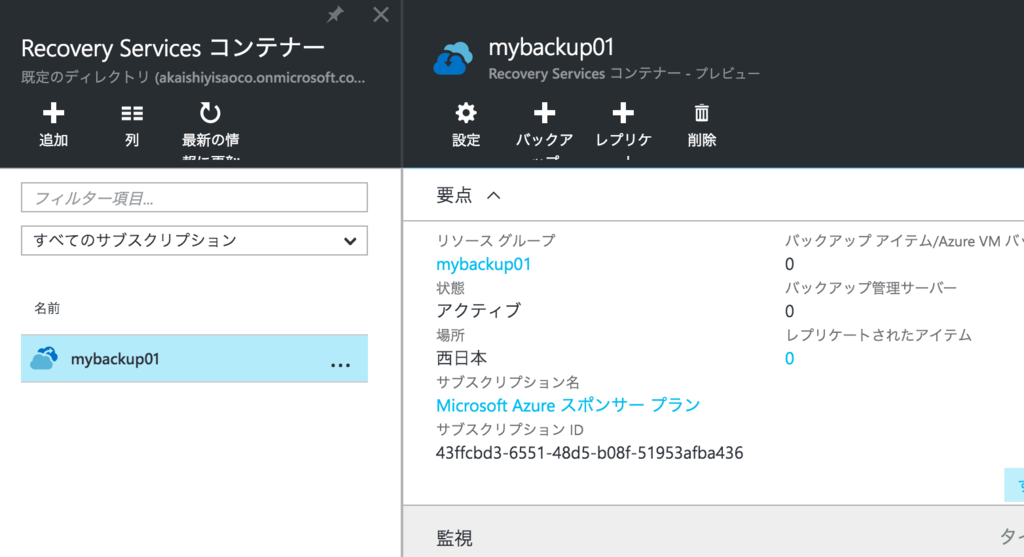
設定のブレードが開きます。「シナリオ」は「Azure仮想マシンのバックアップ」を選びます。
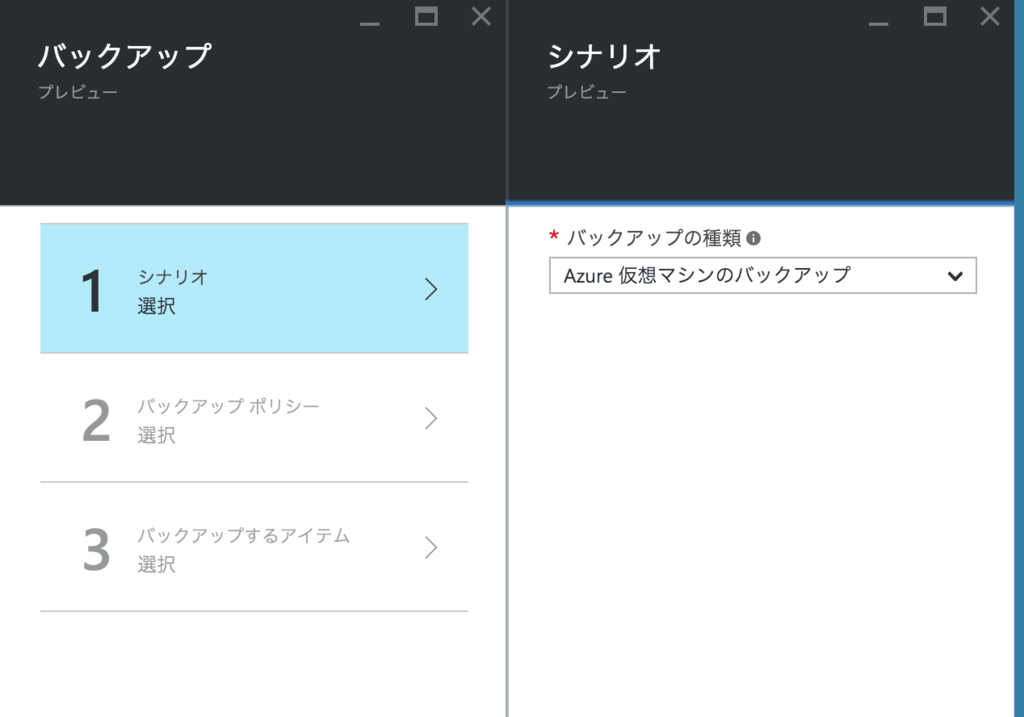
「バックアップポリシー」でバックアップの時間や保持期間などを選びます。この場で新たに作ることも出来ます。


「バックアップするアイテム」から、対象の仮想マシンを選択します。v1仮想マシンは選べないようです。バックアップする仮想マシンの登録はここまで。
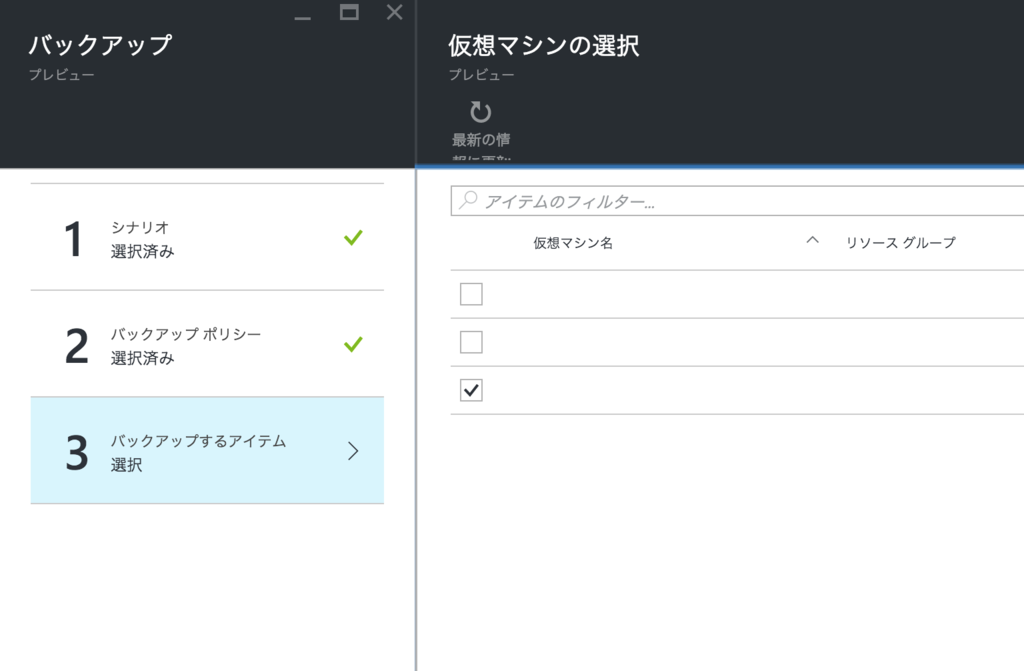
コンテナーのブレードはこんな感じに。手動でバックアップを取りたい場合、「バックアップアイテム」タイルの「Azure仮想マシン」を選んでください。
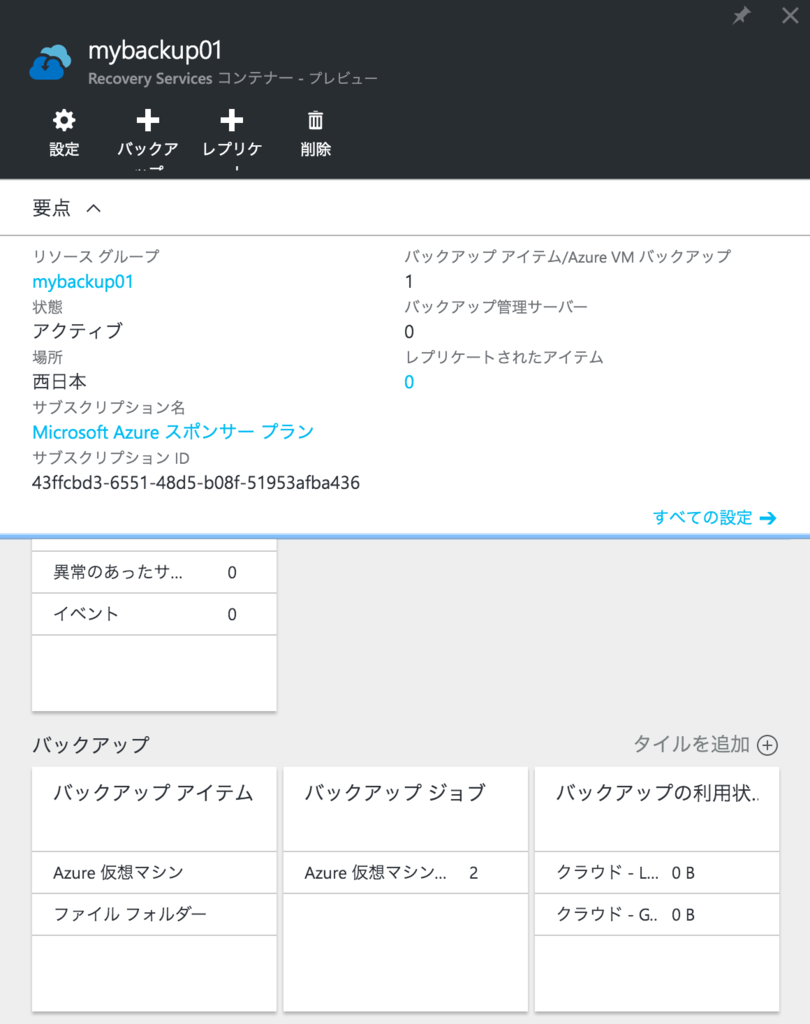
あとは画面の指示に従って操作すれば特に迷うところはないかと思います。 レストアも、「バックアップアイテム」タイルから開いていって「復元」を選ぶだけです(あとは仮想マシン新規作成と同じような手順)。
従来と違うのはこのあたりでしょうか。